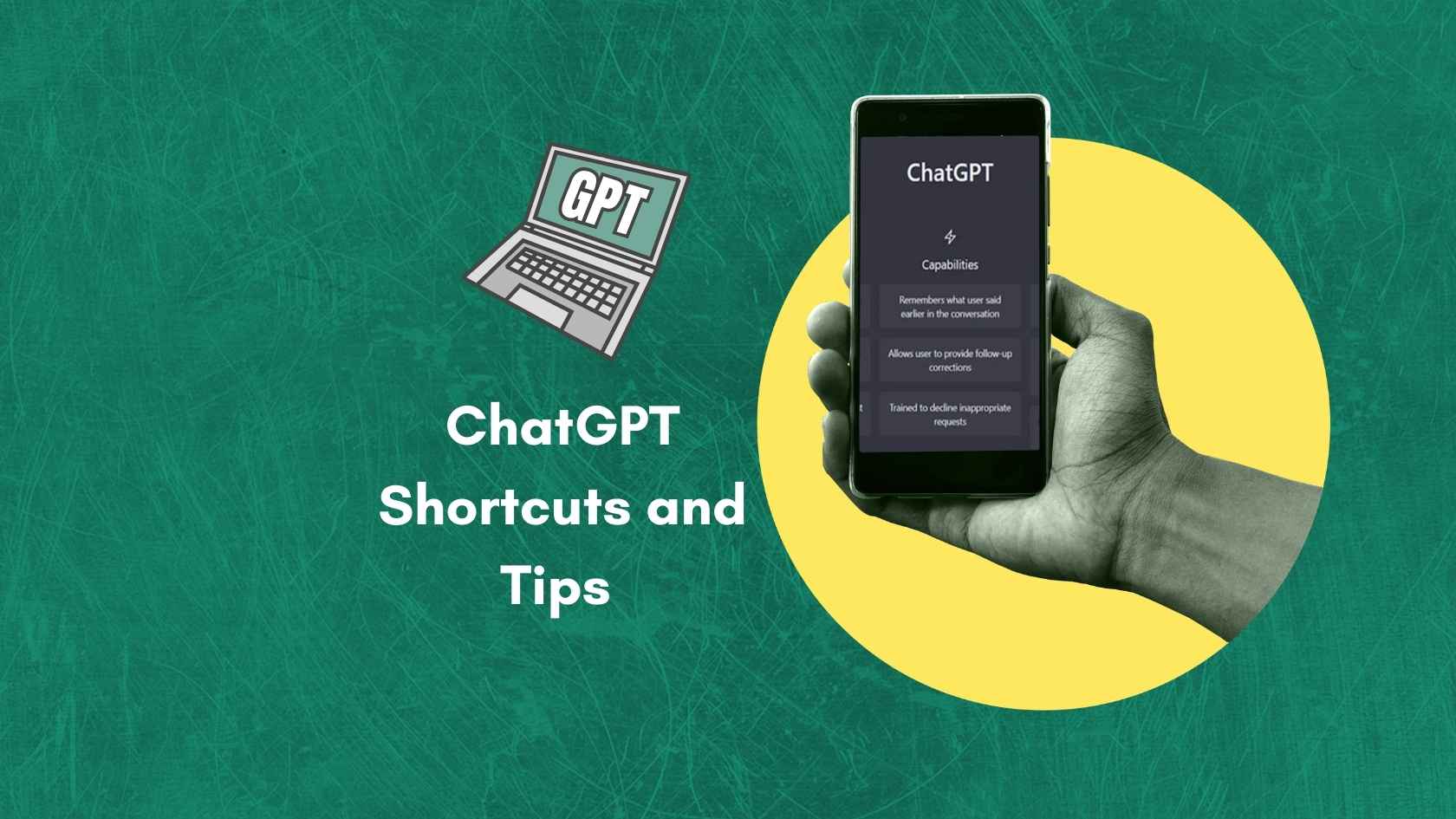In today’s fast-paced world, maximizing productivity is key to success, and AI tools like ChatGPT can play a significant role in helping you streamline tasks and improve efficiency. However, to truly harness the power of ChatGPT, it’s important to know the best shortcuts and tips for using it. This blog will guide you through essential ChatGPT shortcuts and tips to make your experience faster, more personalized, and more effective.
Understanding ChatGPT’s Memory: A Game-Changer for Personalization
The memory feature in ChatGPT helps create more personalized and efficient interactions. ChatGPT can remember details from previous conversations, such as your name, preferences, or specific instructions, allowing for smoother and more contextual interactions over time.
Also Read: How to Find Blog Topic with Chat GPT Prompt ?
Benefits of ChatGPT Memory:
- Personalization: Memory helps ChatGPT remember important details, leading to more customized responses.
- Efficiency: No need to repeat yourself—ChatGPT recalls previous conversations.
- Consistency: The ability to maintain context across sessions creates coherent, uninterrupted dialogues.
Here’s an example:
Let’s say you’ve previously told ChatGPT your favorite color is blue. During future interactions, ChatGPT can use that information to tailor responses. For example, when asking for design recommendations, ChatGPT might suggest a blue theme, improving the personalization of your experience.
Managing and Clearing ChatGPT Memory
Efficient memory management ensures you remain in control of your ChatGPT experience. You can easily view, modify, or clear stored memories based on your preferences.
How to Manage and Clear Memory:
| Feature | Action |
|---|---|
| Turn Memory On/Off | Go to the settings menu and toggle the memory feature. |
| View Stored Memories | Ask ChatGPT to show what it remembers or view it in settings. |
| Clear Memories | Use the trash icon to delete specific memories or clear all data. |
Tip: If you want ChatGPT to forget a previous conversation about a sensitive topic, you can remove that specific memory while keeping others intact.
Essential ChatGPT Shortcuts to Improve Workflow
Using keyboard shortcuts can save time and help you navigate ChatGPT more effectively. These shortcuts allow for quicker message sending, scrolling, and other functions without relying on the mouse.
Common Keyboard Shortcuts:
| Shortcut | Function |
|---|---|
| Ctrl + Enter | Send the message instantly. |
| Alt+C: | Lowest visible copy button to copy current response |
| Alt + A/Z | Scroll to the top or bottom of the conversation. |
| Alt + T | Jump to the top of the conversation. |
| Alt + S | Toggle the sidebar for easier access to additional settings. |
| Alt+H: | Join and Copy All Boxes in a ChatGPT Conversation |
Here’s how these shortcuts can boost productivity:
- Example 1: If you’re reviewing a long conversation thread and want to jump to a previous part quickly, you can use Alt + T to go back to the top.
- Example 2: When multitasking, sending messages with Ctrl + Enter ensures you can respond without clicking the send button, speeding up the workflow.
Advanced Shortcuts for Power Users
For users looking to take their productivity to the next level, advanced shortcuts can integrate ChatGPT with other tools and platforms, helping you automate even more tasks.
Advanced Shortcuts:
| Shortcut | Function |
|---|---|
| S-GPT Shortcut | Integrate ChatGPT with iOS to create playlists, set reminders, and send messages. |
| Siri Shortcuts | Use voice commands like “Hey Siri, ChatGPT” to initiate hands-free chats. |
| Searchable ChatGPT Extension | Instantly search through your past conversations to find specific information. |
| ChatGPT Sheets Extension | Automate tasks in Google Sheets, such as generating formulas or analyzing data. |
Example:
Let’s say you’re a data analyst using ChatGPT Sheets Extension. You can automate the process of generating complex formulas in Google Sheets, saving hours of manual work. Similarly, Siri Shortcuts let you initiate tasks without even opening ChatGPT on your device.
Time-Saving Tips to Maximize ChatGPT’s Potential
Beyond shortcuts, there are additional tips that can help you get more out of ChatGPT by minimizing repetitive tasks and optimizing your workflow.
Quick Productivity Tips:
- Custom Prompts: For recurring tasks, create saved prompts. For example, if you frequently need ChatGPT to generate a summary, you can create a shortcut prompt like, “Summarize the following document: [paste content].”
- Organize Conversations: Label your conversations based on project or topic. This helps you easily navigate back to specific chats for future reference.
- Switch Between GPT Models: Depending on your task, use GPT-4 for more complex queries and GPT-3.5 for simpler ones. This balance provides the best output quality without overusing resources.
Tip: Use ChatGPT’s API to create a custom dashboard that integrates with other tools like Slack or Trello, further boosting your productivity by automating routine tasks.
Real-Life Use Case: Improving Daily Workflow with ChatGPT
Let’s look at how these shortcuts and tips can work together in real-life scenarios.
Scenario:
You’re managing multiple projects and need to generate email summaries, respond to team queries, and organize data. Here’s how ChatGPT shortcuts can save time:
- Use Custom Prompts to quickly generate a summary of your team’s weekly progress.
- Alt + S allows you to toggle the sidebar for quick access to saved responses or templates.
- Ctrl + Enter ensures your message is sent swiftly, keeping the conversation flowing.
- Siri Shortcuts let you check task statuses or create new to-dos while on the go.
By combining these shortcuts with memory features, you ensure ChatGPT is always up-to-date with your workflow, leading to more efficient and productive days.
Conclusion
ChatGPT shortcuts are not just time-saving tools—they are essential for streamlining your workflow and improving the overall efficiency of your tasks. Whether it’s using memory for personalization, employing keyboard shortcuts for faster navigation, or integrating Siri Shortcuts for hands-free interaction, these tips can elevate how you use ChatGPT.